Setting up Flutterwave Integration with Xero
Updated 26 months ago
Integrating your Flutterwave account with Xero enables access to cashflow reconciliation for transactions on your marketplace. You can sync information from your Flutterwave account with Xero to keep track of your sales and payment you're yet to receive.
How to connect Flutterwave to your Xero account
Head over to the Flutterwave plugin page and click Get Started
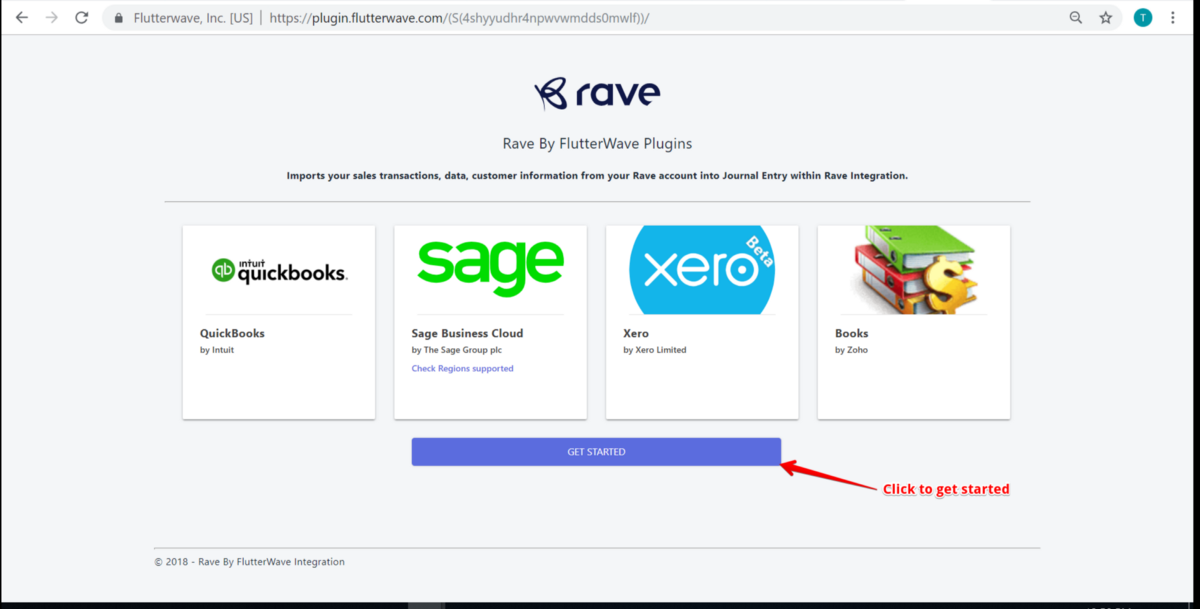
2. Click Connect Xero to proceed.
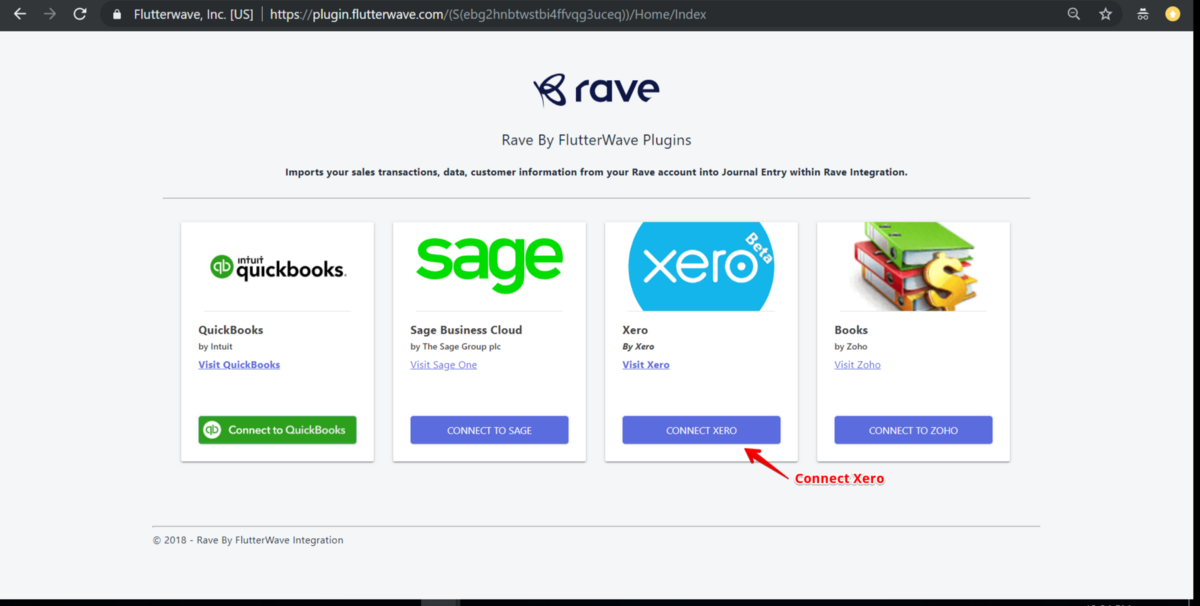
3. Log in to your Xero account (you can easily sign up if you don't have an account yet).
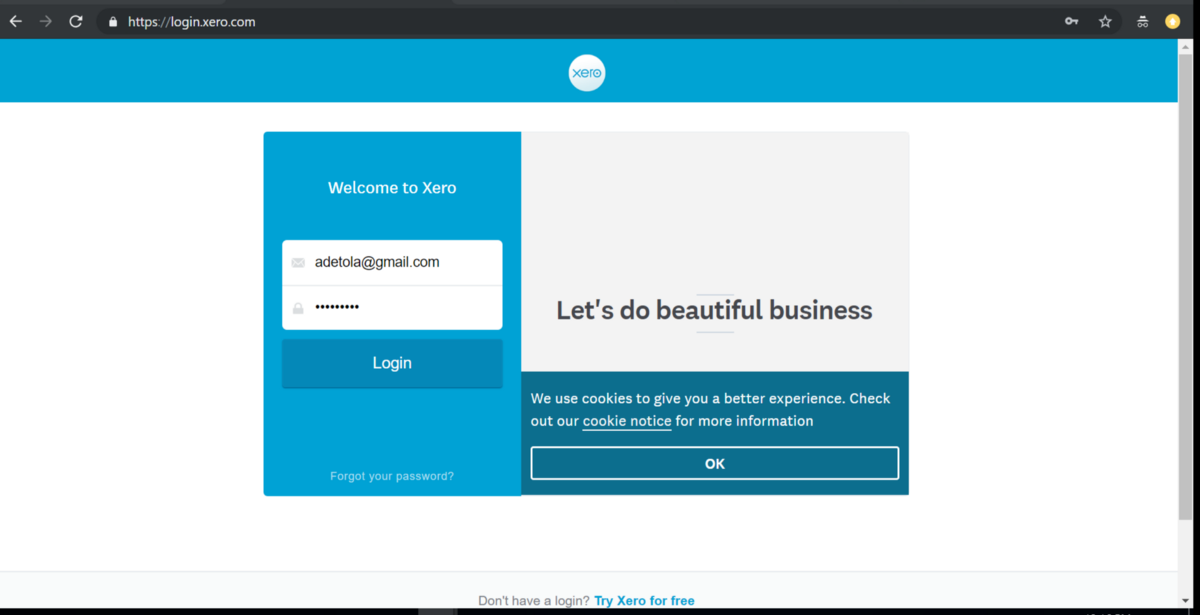
4. Connect Xero to Flutterwave. This access lasts for 30 minutes after which the session times out.
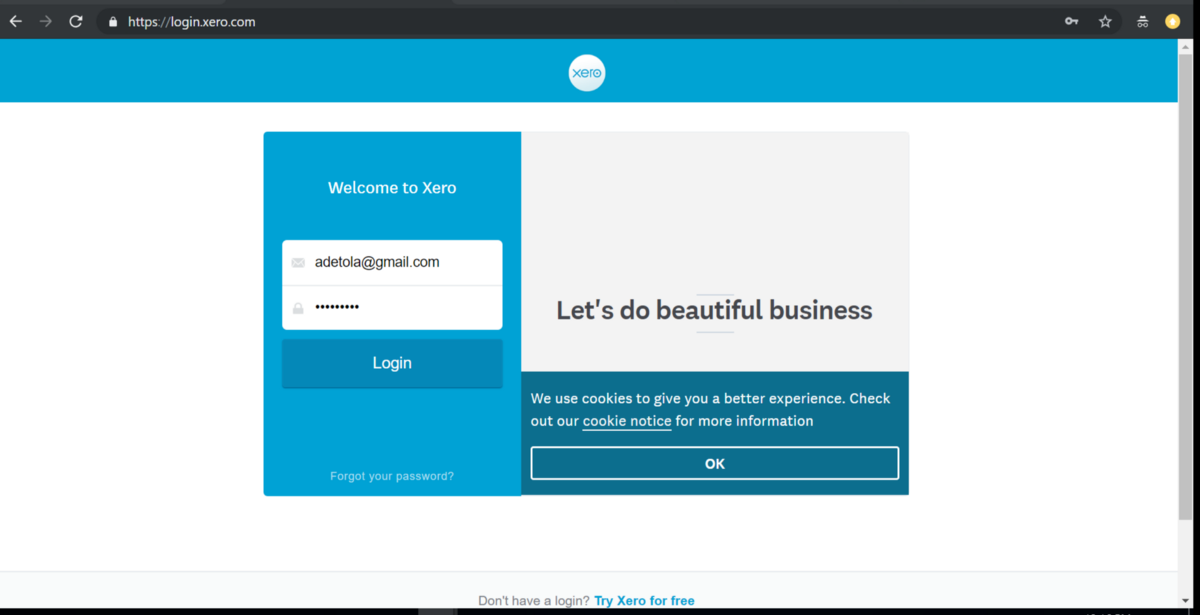
5. Log in to your Flutterwave Dashboard to sync transactions on Flutterwave.
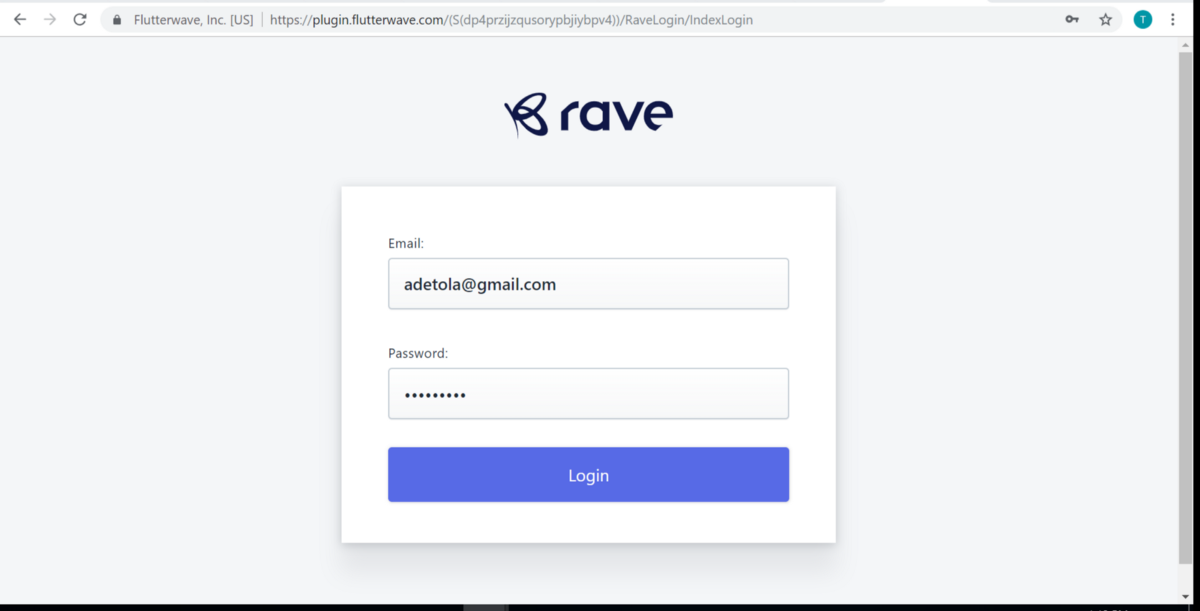
6. Click Configuration Settings to configure the plugin for tracking sales and fees.
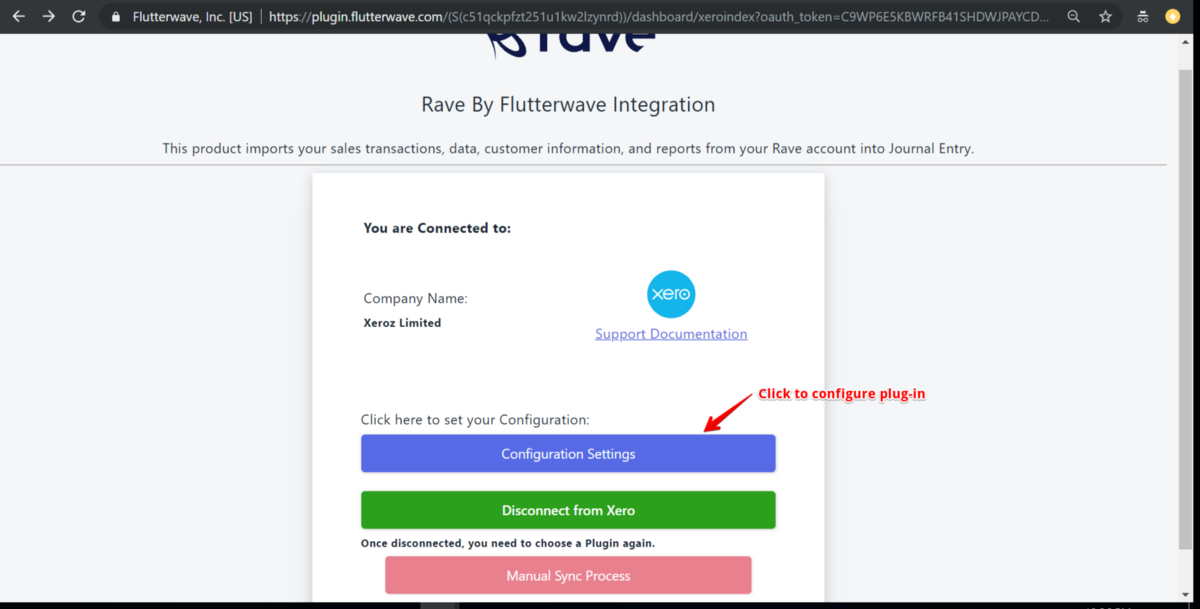
7. Select Credit and Debit accounts and save. Then, click“Back to Dashboard” to return to the dashboard.
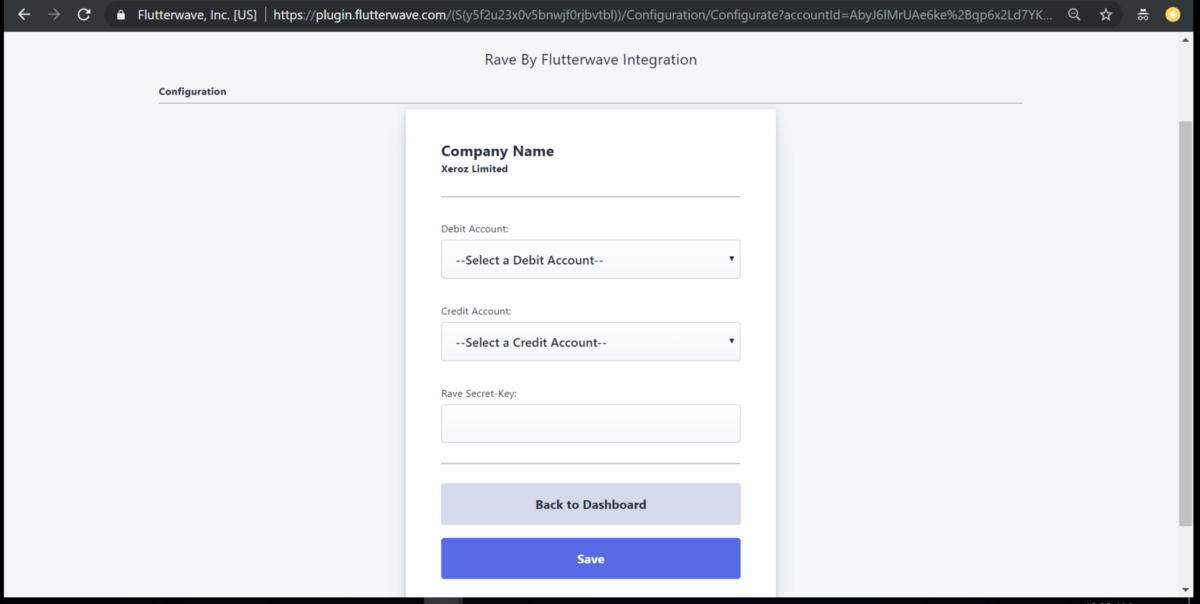
8. Click "Manual Sync Process" to sync transactions on Flutterwave with Xero.
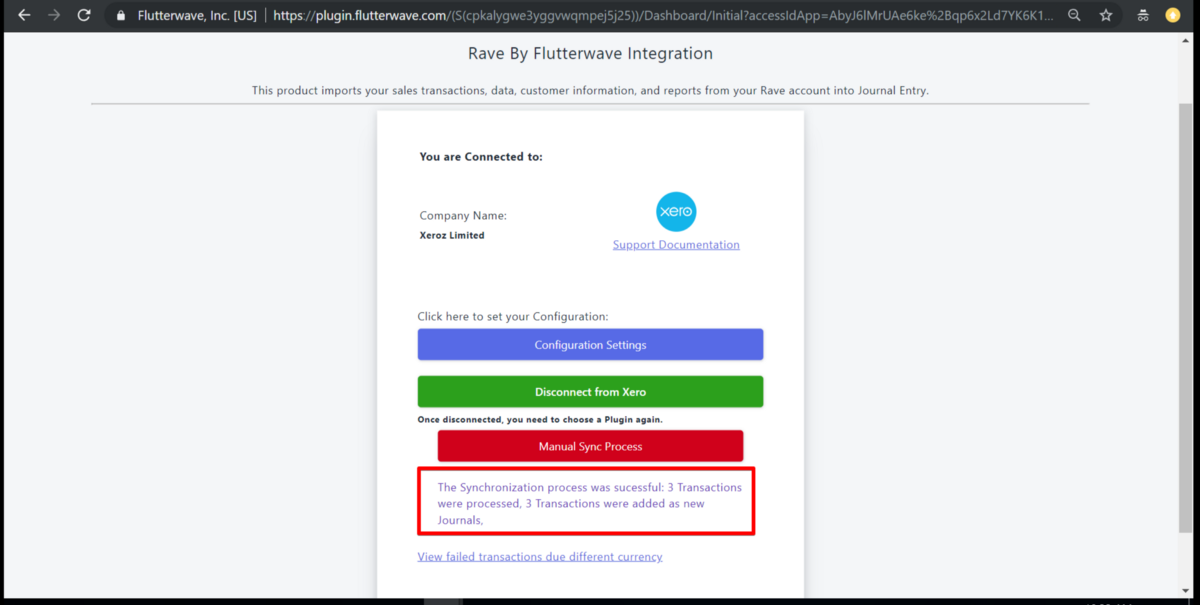
9. Go to Chart of Accounts section on your Xero account to view synced transactions.
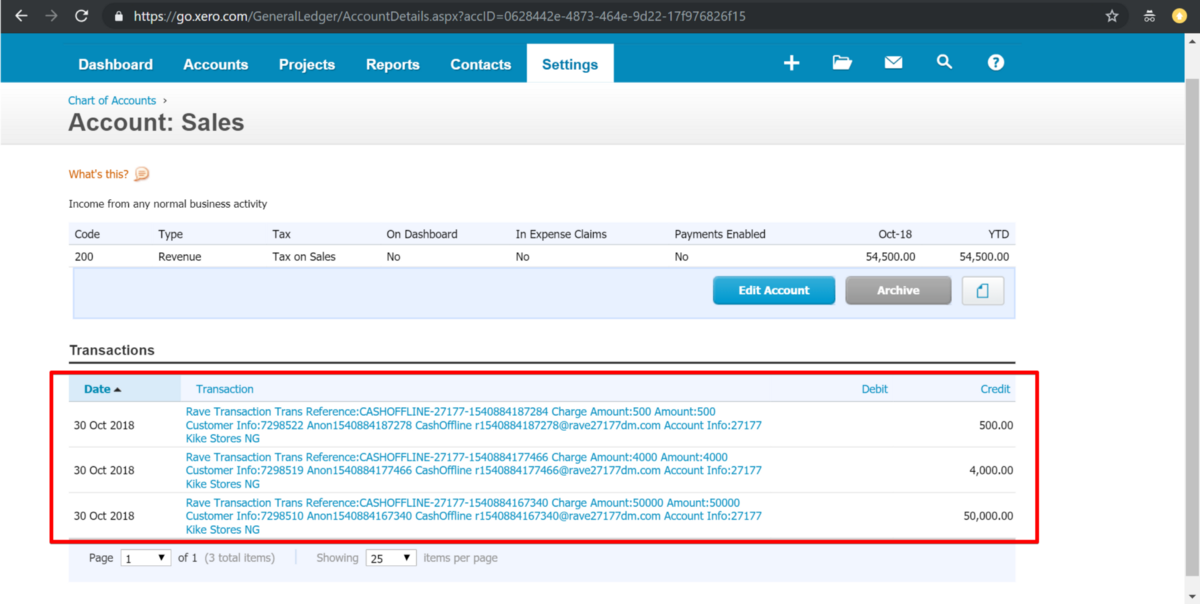
FAQs on Flutterwave <> Xero Integration
Must the currency be the same?
For successful synchronising, the home currency for Flutterwave transactions must be the same as that on your Xero account.
Why is my data sync process failing?
Data sync fails when the home currency on Xero is different from that used for Flutterwave transactions. When registering on Xero as a first time user, you select your country. The country selected automatically determines what currency will be the home currency on Xero. So, selecting Nigeria as the country when registering sets NGN as the default currency on Xero.
How do I select a different currency on Xero?
Log in to www.xero.com.
On the Settings menu dropdown, click General Settings.
Scroll down to the Features section and click Currencies.
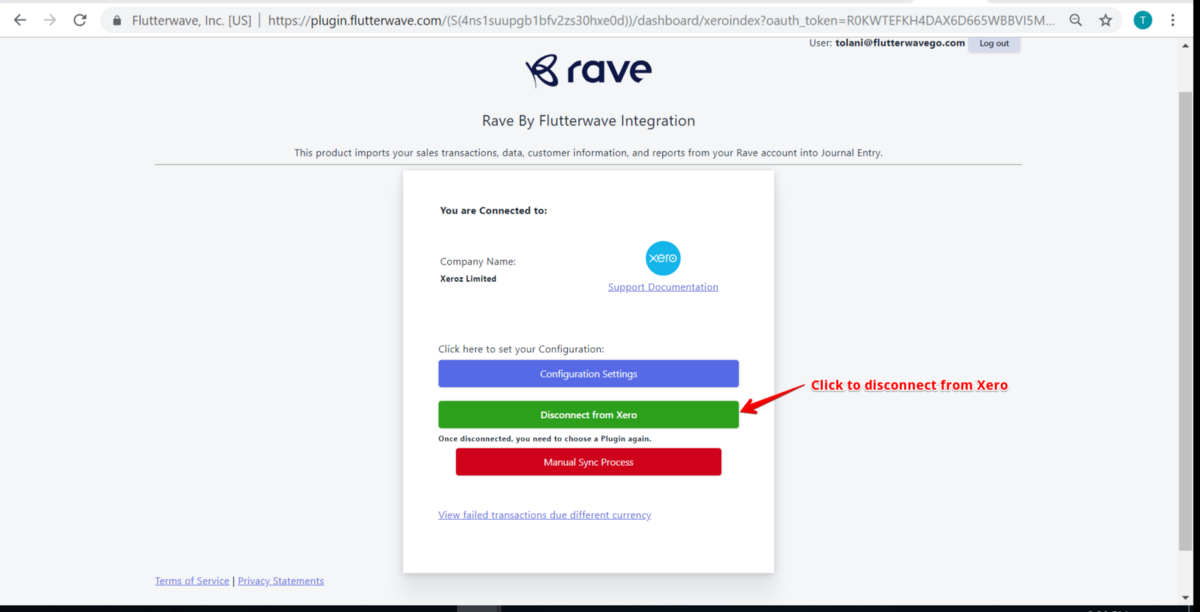
On the following page, click on the “Add Currency” tab.
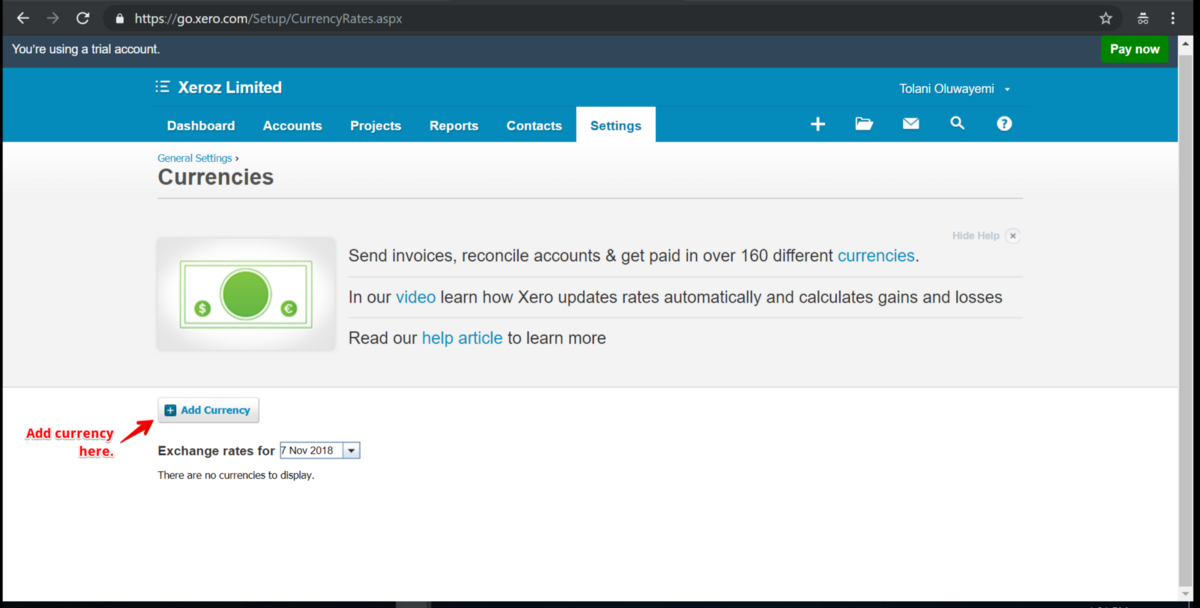
We'd like to hear from you
Suggest the type of support articles you'd like to see
Still need help?
Get in touch if you have more questions that haven’t been answered here